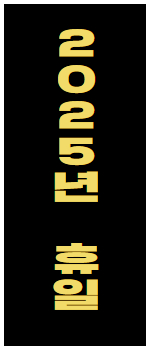티스토리 뷰
목차
반응형
현대인의 바쁜 일정을 효율적으로 관리하는 데 가장 많이 사용되는 도구는 무엇일까요? 바로 구글 캘린더입니다. 많은 사람들이 이 도구를 활용해 일정을 계획하고 목표를 관리하며 일과 생활의 균형을 맞추고 있습니다. 특히, 디지털 시대에 맞게 스마트폰, 태블릿, 노트북 등 다양한 기기와 연동되어 언제 어디서나 쉽게 접근할 수 있다는 점이 큰 장점입니다.
오늘은 구글 캘린더를 200% 활용하는 실용적인 방법을 소개하겠습니다. 이 가이드를 통해 일정을 체계적으로 정리하고 더 생산적인 하루를 만들어 보세요.
구글 캘린더의 기본 기능 알아보기
1. 일정 추가 및 반복 설정하기
- 구글 캘린더를 사용하면 단 몇 초 만에 일정을 추가할 수 있습니다.
- 단계: 날짜 클릭 → 일정 제목 입력 → 시간, 알림 설정 → 저장
- 반복 일정 설정: 매주 회의, 월간 보고서 작성처럼 반복되는 일정을 설정해 시간을 절약하세요.
2. 알림 기능으로 중요한 일정 놓치지 않기
- 알림 설정을 통해 중요한 약속이나 업무를 미리 준비할 수 있습니다.
- 알림 방법: 팝업 알림 또는 이메일 알림
- 시간 설정: 10분 전, 1시간 전, 하루 전 등

구글 캘린더를 200% 활용하는 꿀팁
1. 일정 카테고리별 색상 코드 활용하기
- 구글 캘린더는 일정에 색상을 지정할 수 있어 한눈에 일정을 파악할 수 있습니다.
- 예시: 업무(파란색), 개인 일정(초록색), 운동(노란색), 모임(빨간색)
- 색상 코드를 통해 일정의 우선순위를 시각적으로 구분해 보세요.
2. '할 일 목록(Task)'과 연동하기
- 일정뿐만 아니라 구글의 태스크 기능과 연동해 '할 일'을 관리할 수 있습니다.
- 큰 프로젝트를 세분화하여 달성도를 높이고 중요한 작업을 체크리스트로 기록해 보세요.
3. 시간 블록 기법(Time Blocking) 적용하기
- 하루를 시간 단위로 나누어 특정 업무나 활동에 집중하는 기법입니다.
예시: 09-11시 업무 집중 시간 / 12-1시 점심 / 2~3시 회의 - 시간 블록을 구글 캘린더에 입력해 두면 불필요한 방해를 줄이고 생산성을 높일 수 있습니다.

가족과 팀을 위한 일정 공유 기능
1. 일정 공유 및 초대하기
- 가족이나 팀과 일정을 공유하여 모두가 동일한 정보를 확인할 수 있습니다.
- 단계: 일정 추가 → 게스트 초대 → 이메일 전송
- 공유된 일정은 자동으로 상대방의 캘린더에 표시되므로 협업에 매우 유용합니다.
2. 여러 캘린더를 동시에 관리하기
- 개인, 업무, 프로젝트별로 다중 캘린더를 생성하여 일정을 효율적으로 나눌 수 있습니다.
- 예: 개인 일정(프라이빗 캘린더), 회사 일정(팀 캘린더), 프로젝트 캘린더
구글 캘린더와 다른 도구 연동하기
1. 구글 태스크 및 Keep 메모와 연동
- 구글 태스크: 구글 캘린더에 할 일 목록을 추가하고 관리할 수 있습니다.
- 구글 Keep 메모: 메모한 내용을 일정에 연결해 빠르게 확인하세요.
2. 협업 도구와 연동
- 슬랙(Slack), 줌(Zoom) 같은 협업 도구와 구글 캘린더를 연동하면 회의 초대 및 알림이 자동화됩니다.
구글 캘린더를 활용한 목표 달성법
1. 목표 기능 활용하기
- 구글 캘린더의 '목표 기능'을 사용하면 반복적인 습관을 만들 수 있습니다.
- 예: 운동하기, 독서 시간, 외국어 공부 등
- 일정 시간에 목표를 자동으로 배치해 주기 때문에 꾸준함을 유지할 수 있습니다.
2. 회고와 일정 점검하기
- 매주 일정과 목표를 돌아보며 계획을 점검하고 보완하세요.
- 달성한 일정에 체크 표시를 추가하면 성취감을 느낄 수 있습니다.
구글 캘린더로 더 나은 하루 만들기
구글 캘린더는 단순한 일정 관리 도구를 넘어 목표와 시간을 체계적으로 관리해 주는 강력한 도구입니다. 색상 코드, 시간 블록, 공유 기능을 활용하면 더욱 효율적으로 일정을 관리하고 중요한 목표를 달성할 수 있습니다.오늘부터 구글 캘린더를 제대로 활용해 보세요!
여러분은 구글 캘린더를 어떻게 활용하고 있나요? 여러분의 꿀팁을 댓글로 공유해 주세요! 이 글이 유익했다면 친구들과 함께 공유해 보세요.
반응형